EnCase에서 Hash 구하기
이번 포스팅에서는 EnCase를 활용해서 Hash와 관련있는 기능을 다뤄보겠습니다. 해시값을 측정하고 이미지 파일에 특정 해시값이 존재하는지 검색해보는 것을 해보겠습니다.
1. 파일 해시값 계산하기(소수 파일 해시값 구하기)
- 아래 사진을 보면 Image라는 폴더에 여러가지 그림파일들이 있는것을 확인할 수 있습니다. 해당 폴더의 파일들을 대상으로 해시값을 계산하는 방법에 대해 알아보겠습니다.
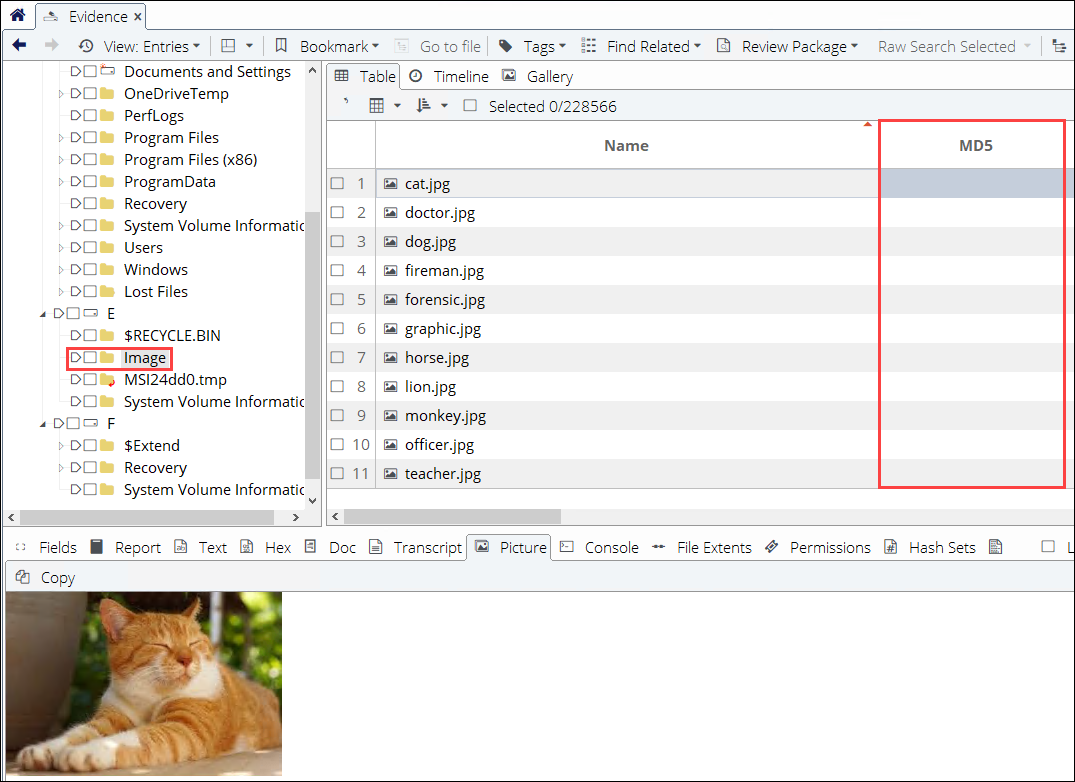
- 좌측의
Tree Pane에서 체크박스에 체크를 해주면 해당 폴더의 모든 파일이 선택됩니다. 그리고Table Pane에서 우클릭을 하고Entries->Hash/Sig Selected...를 선택해줍니다.
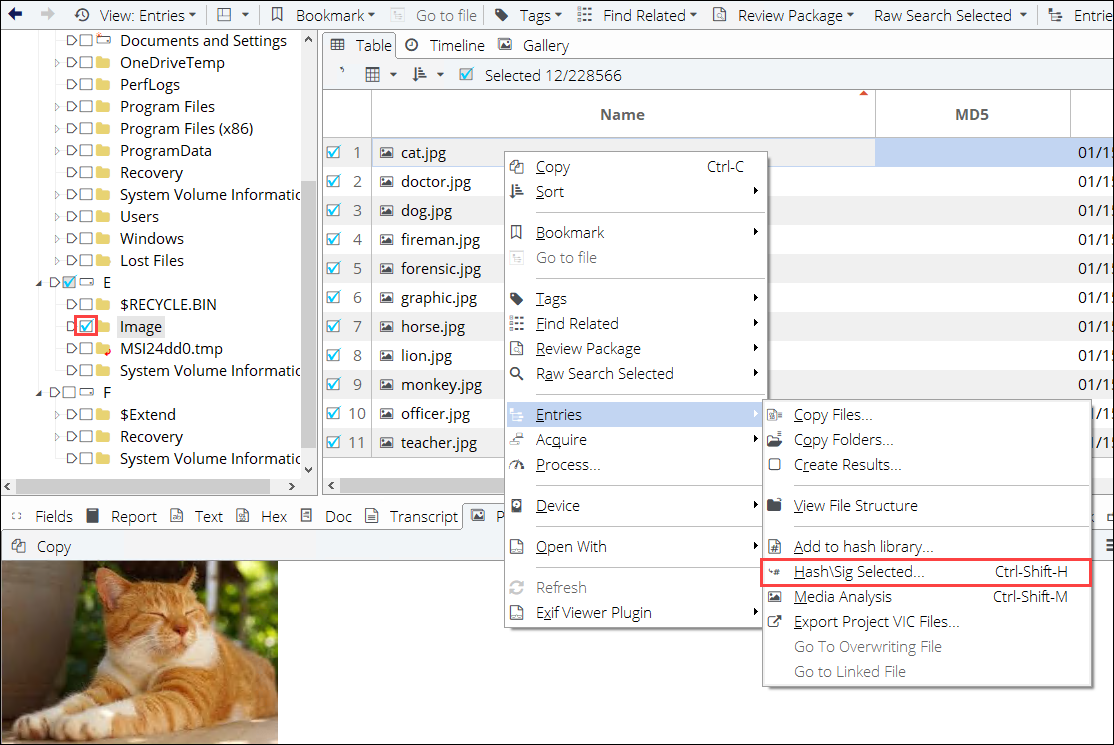
- 그러면 아래그림과 같은 창이 뜨는데 해시값을 계산할 수도 있고 파일시그니처를 검증할 수도 있습니다. 저는 해시값 계산만 해보겠습니다.

- 작업이 끝나고 증거 창을 새로고침하면 해시값이 계산되어 있는것을 확인할 수 있습니다.
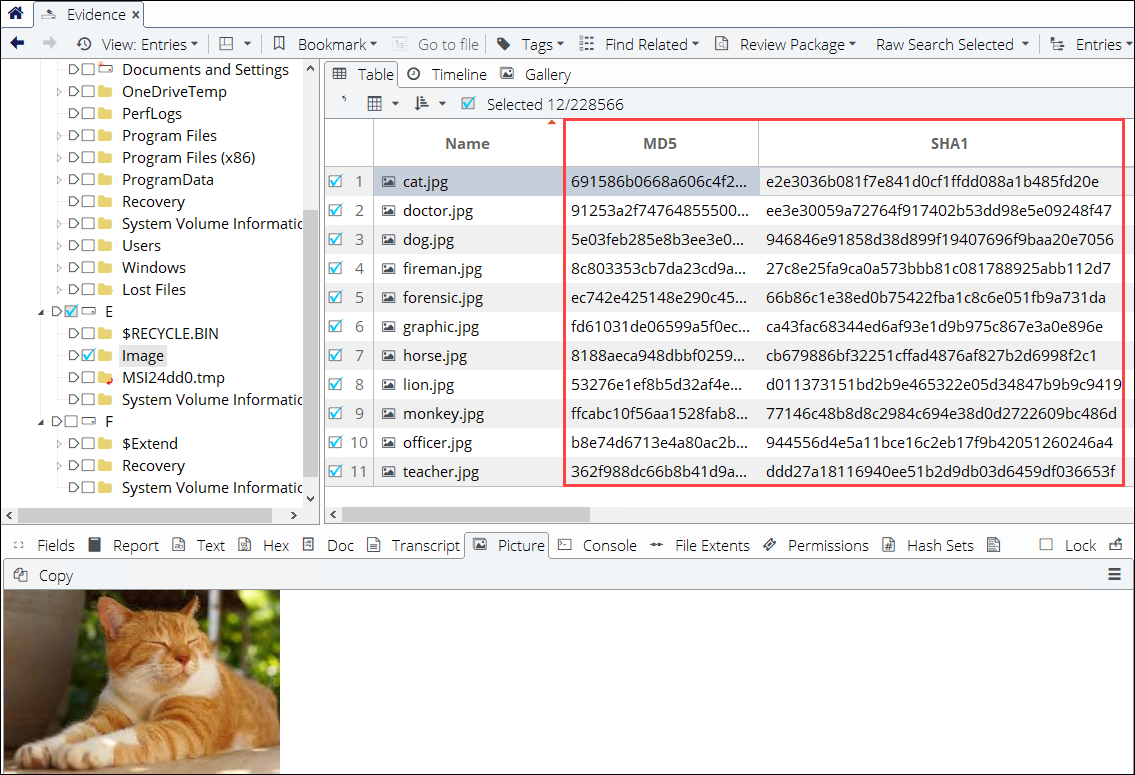
2. 파일 해시값 계산하기(모든 파일 해시값 구하기)
- 이번에는 이미지에 존재하는 모든 파일에 대해 해시값을 계산하는 방법을 해보겠습니다.
Evidence탭의 Home에서 해시값을 구할 이미지 파일을 선택해주고 상단의Process Evidence->Process기능을 선택합니다. 그러면 아래 그림과 같은 창에 새로 열리는데Selected Unprocessed Evidence Files를 선택해서 체크한 값에 대해 진행이 되도록 설정한 뒤 아래의Processor Options에서Hash analysis를 클릭합니다. Options Label에는 그냥 어떤 동작인지 메모해준다고 생각하면 됩니다.
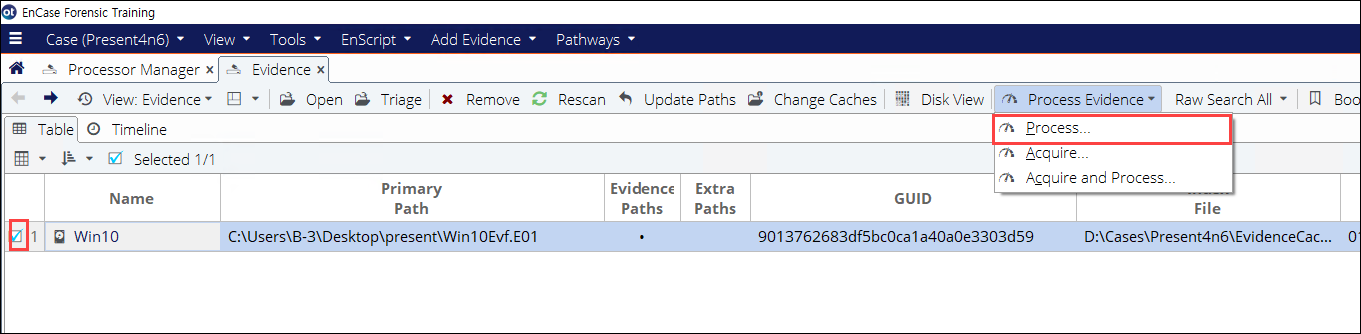
- 그리고 구할 해시값을 선택해주고 OK->OK를 해줍니다.
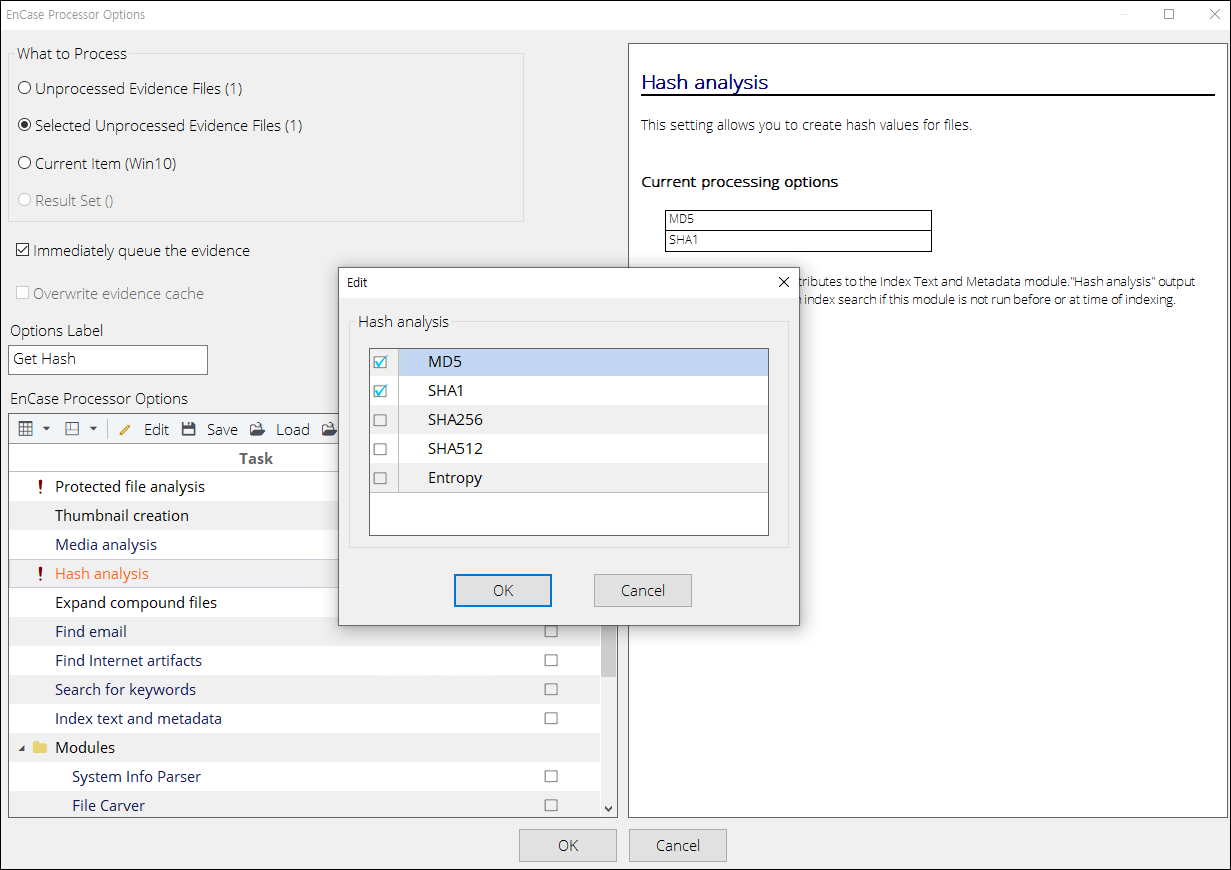
- Process의 진행사항을 확인하는 방법이 있습니다. 상단의
View->Processor Manager를 선택해줍니다.

- 그러면
Processor Manager탭이 새로 열리는데 아까 입력한 메모도 확인할 수 있고, 프로세스가 얼마나 진행되었는지 퍼센트를 확인할 수 있습니다. 작업중인 프로세스가 여러개일 경우 우클릭하고 우선순위를 지정해줄 수 있습니다.

- 프로세스가 끝나면 이미지 내의 모든 파일에 대한 해시값이 계산된 것을 확인할 수 있습니다.

EnCase에서 Hash 검색하기
- 앞서 E 볼륨에 Image 폴더가 있는 것을 확인했었습니다. 이번에는 그 폴더에서 특정한 파일이 존재하는지 찾기 위해 HashSet을 만들고 서치하는 방법에 대해 알아보겠습니다. 이러한 기능은 해당 매체에서 어떤 파일이 존재한다는 것을 추정할 수 있고 이를 확인하고자 할 때, 혹은 특정 파일이 존재하는지 서치할 때 유용하게 사용할 수 있습니다.
저는 저작권이 걸려있는 동물 사진을 유포했다는 접수를 받고 해당 파일들이 실제로 매체 내에 존재하는지 확인해본다고 가정을 하고 진행해보겠습니다.
1. HashLibrary 만들기
EnCase Version : EnCase Forensic Training v20.2Image File OS : Windows 10
- 우선 유포된것으로 의심되는 파일을 Evidence에 드래그앤드롭으로 올려줍니다.

- 그리고
Hash Library를 하나 생성해줘야 합니다. 해시 라이브러리는 가장 큰 범주라고 보면 될 것 같습니다. 해시가 모여서 해시값이 되고 해시값이 모여서 해시 라이브러리가 된다고 보면 되겠습니다. 상단의Tools->Manage Hash Library...를 선택해줍니다.

Manage Hash Library창이 열리는데New를 눌러서 새로운 라이브러리를 생성해주도록 합니다. 저는 이 케이스에서만 사용할 것이기 때문에 이 케이스의 경로에Hash Library라는 폴더를 생성해주고 지정했습니다. 케이스의 경로는 케이스를 처음 생성할 때 지정을 해줬었습니다. 제 경로는D:\Cases\[CaseName]입니다.
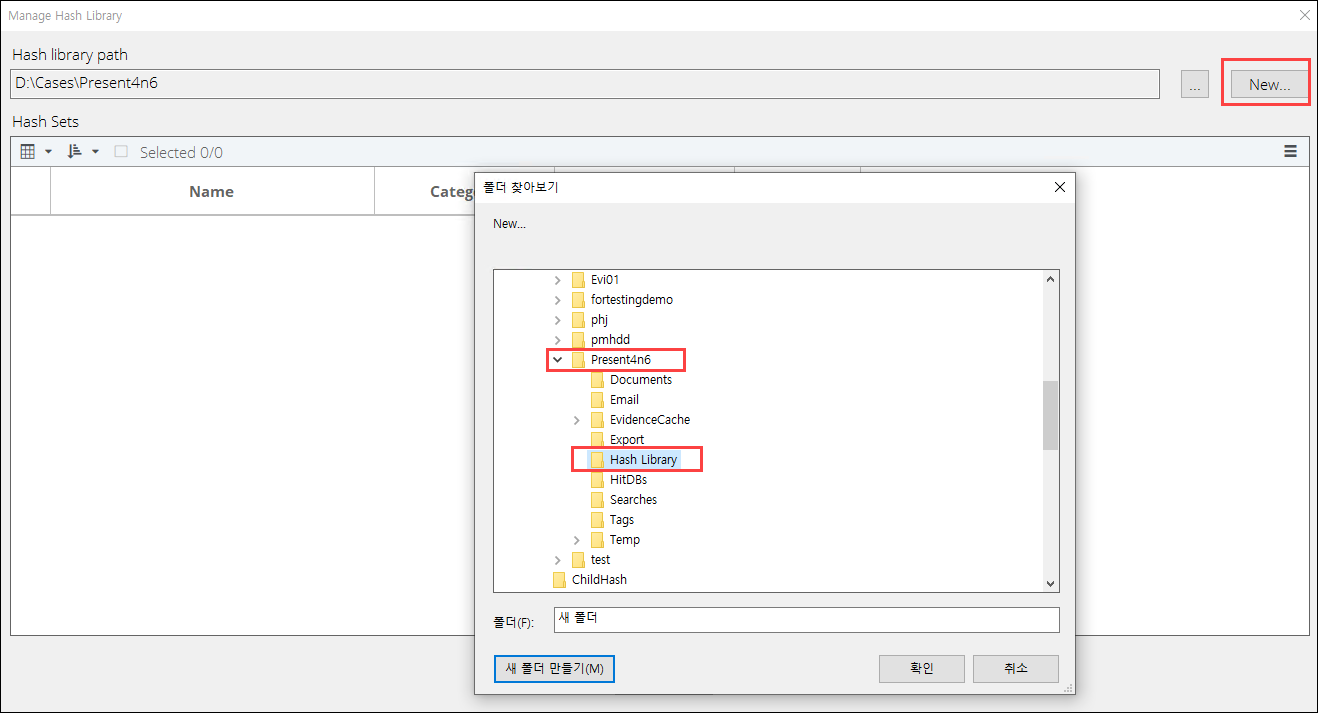
2. HashSet 만들기
- 해시라이브러리를 생성했으면
New Hash Set을 눌러서 해시셋을 생성해주도록 합니다. 아래 그림과 같이 해시셋의 이름과 태그를 지정해줍니다. 카테고리는 Notable과 None을 지정해줄 수 있는데 Notable로 지정해주겠습니다.(둘의 차이는 기억이 잘 안나네요.)
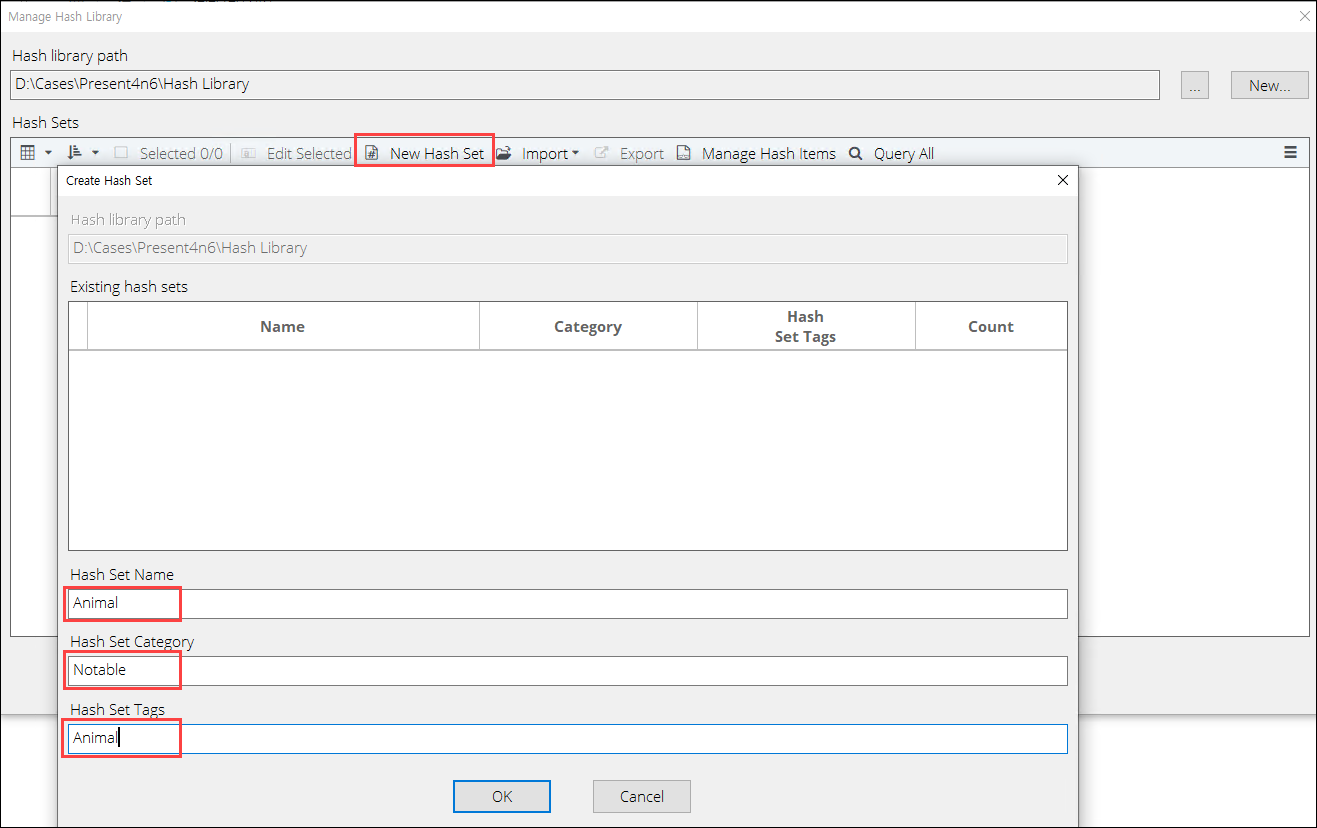
- 해시셋까지 생성이 완료되면 아래 그림과 같은 결과를 확인할 수 있습니다.
Count는 해시셋에 들어있는 해시값의 수를 의미하는데 아직 들어있는 정보가 없기 때문에 0입니다. 이제 해시셋에 해시를 등록해주는 작업을 해보겠습니다.

- 이제 지금 작업 중인 케이스에 대해 생성한 해시 라이브러리를 적용하기 위해 상단의
Case->Hash Libraries...를 선택해줍니다.
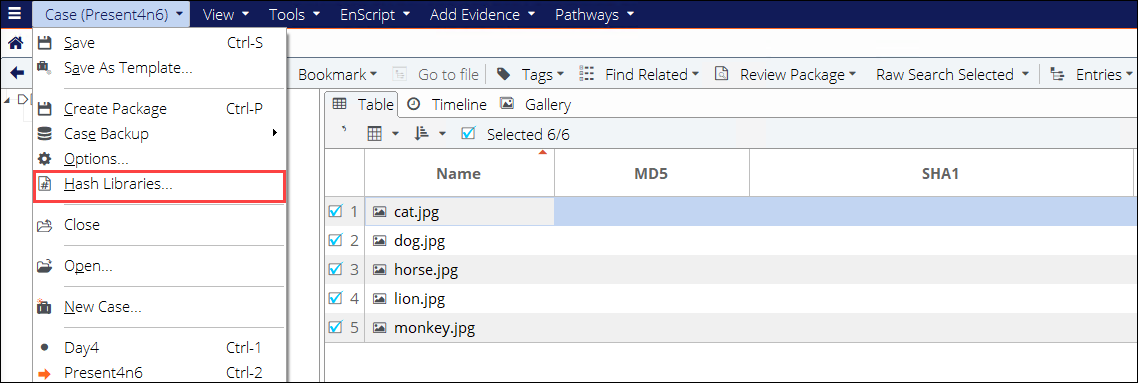
Primary의 경로부분을 클릭해서 아까 생성했던 해시 라이브러리 경로로 지정을 해줍니다. 아래 그림과 같이 보인다면 정상적으로 지정이된 것입니다.
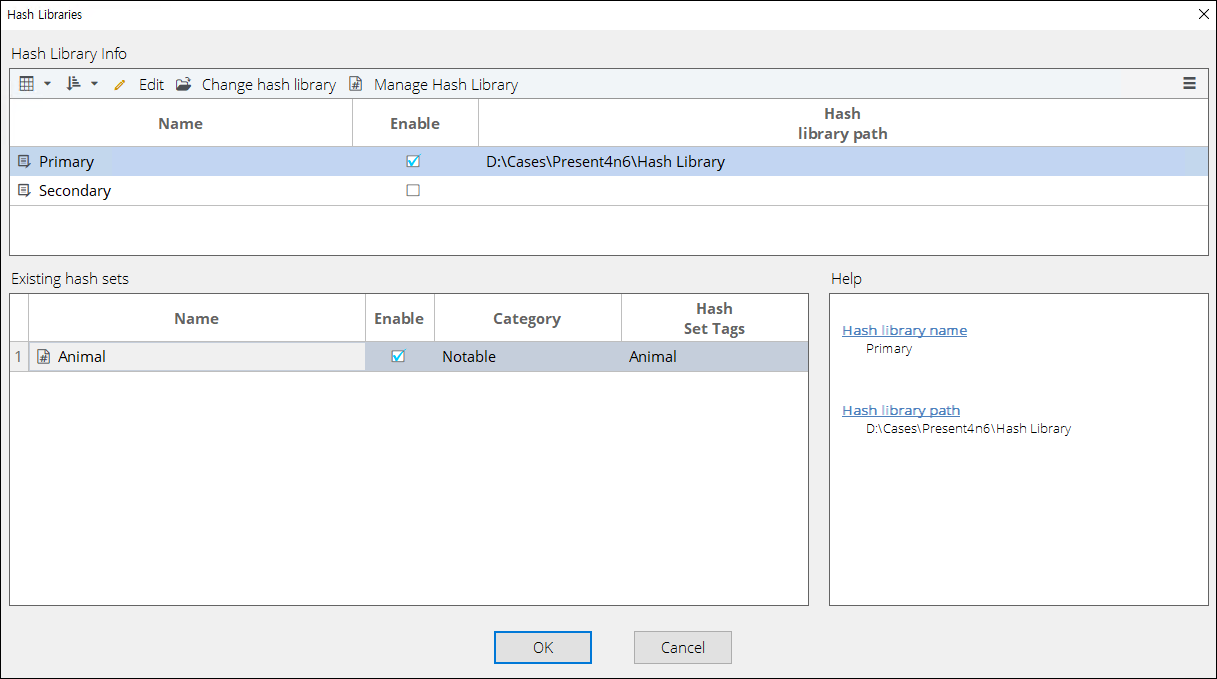
- 앞서 했던것처럼 해당 파일들의 해시값을 구한 뒤,
우클릭->Entries->Add to hash library...를 해줍니다.
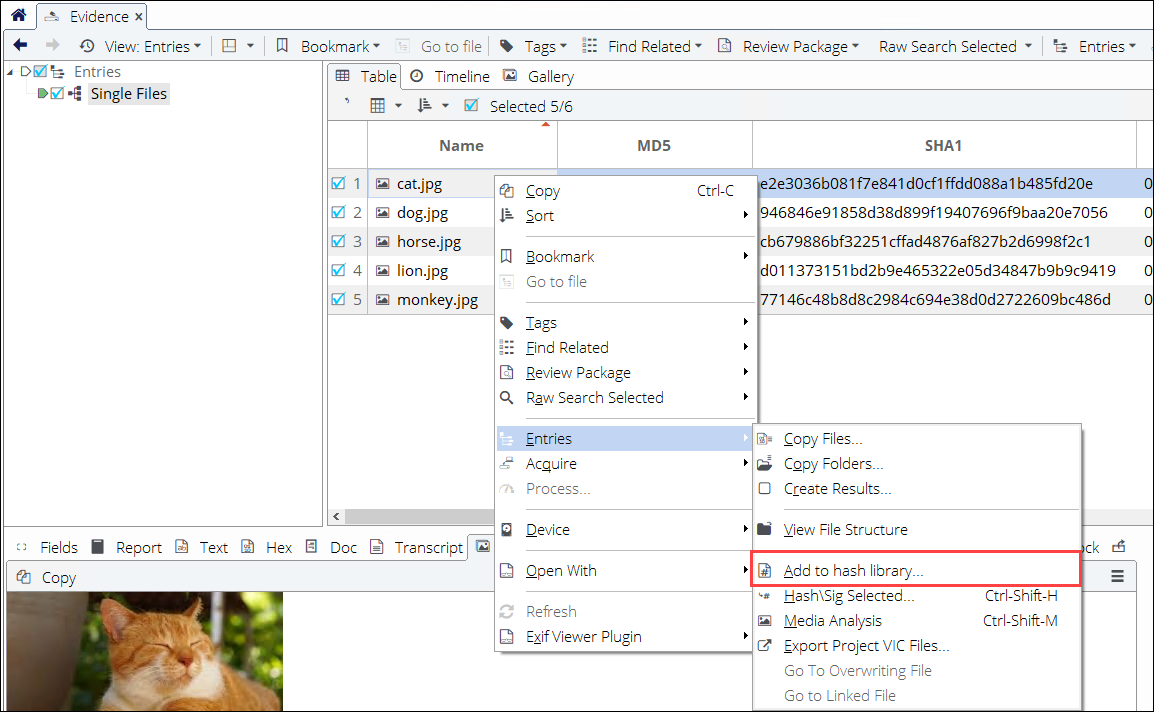
- 열린 창에서 해시셋을 선택해주고 OK를 하면 해시셋에 해당 파일의 해시값이 들어가게 됩니다.

- 그리고 상단의
Tools->Manage Hash Library...에서 다시 확인해보면 파일이 등록되었기 때문에 Count가 5가 된 것을 확인할 수 있습니다.Manage Hash Items를 통해 등록된 값에 대한 정보도 확인을 할 수 있습니다.

- 해시셋에 값 등록이 끝났으면 구하고자하는 파일 혹은 이미지를 대상으로 해시값을 계산하면 됩니다. 해시값을 계산하게 되면 해시셋에 등록되어 있는 값일 경우 아래 그림처럼
Hash Set Names탭에 표시가 됩니다. 해당 탭을 더블클릭하게 되면 정렬을 해주기 때문에 모든 파일을 선택하고Hash Set Names를 더블클릭해서 해시셋에 등록되어 있는 값과 동일한 파일을 쉽게 찾아볼 수 있습니다.

- 혹은
Filter기능을 사용해서 결과물을 확인할 수도 있습니다. 하단의Filter Pane에서Default->Items->Find Items by Hash Set을 선택해줍니다.
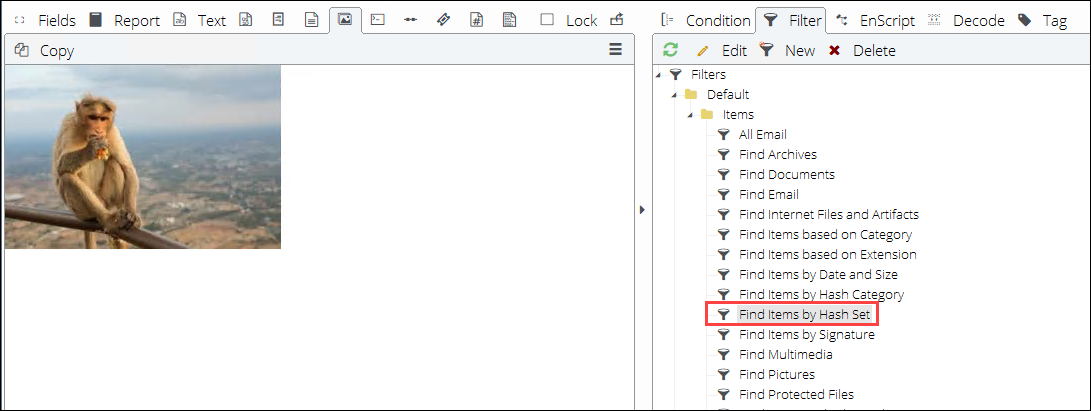
- 결과물의 이름을 지정해줍니다.
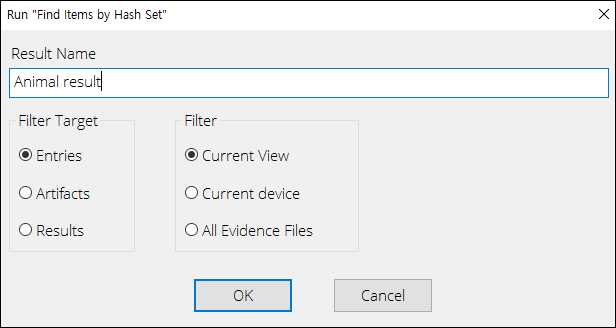
- 찾을
HashSet의 이름을 지정해줍니다. 위의Invert체크박스는 입력값을 제외한 나머지 파일을 찾을 때 지정해주는 옵션입니다.

- 필터를 사용하게 되면 아래 그림처럼 해당하는 파일들만 골라서 보여줍니다.

이번 포스팅에서는 EnCase에서 해시값을 구하는 방법과 또 검색하는 방법에 대해 살펴봤습니다. 해시값을 검색하기 위한 과정이 해야할게 꽤 많은것 같네요. 포렌식학회에서 만든
KFOLT
라는 프로그램이 있습니다. KFOLT가 아직 미완성 프로그램이긴 하지만 해시값같은 것들을 검색하는 방법에 있어서는 조금더 편하다고 느낄 수 있었습니다.
'DFIR Programs > EnCase' 카테고리의 다른 글
| EnCase v20(5) - Keyword 다루기 (0) | 2021.06.18 |
|---|---|
| EnCase v20(4) - Condition 다루기 (0) | 2021.06.18 |
| EnCase v20(2) - 삭제된 파티션 복구하기 (0) | 2021.06.18 |
| EnCase v20(1) - 케이스 생성 후 증거 파일 추가하기 (0) | 2021.06.18 |
